注:
1. 如果您所购买的机型不支持“联想通讯中心”的部分功能(如蓝牙等),请您略过相关部分;
2. 本部分仅为用户快速入门提供指导,如需详细帮助信息请参阅软件自带的帮助文件;
3. 本部分中所有图形界面仅供参考,请您以实际购买软件界面为准;
4. 您可以登陆到www.lenovo.com网站查询联想通讯中心蓝牙手机支持列表。
系统需求:
适用于Windows XP SP2简体中文版操作系统。
概述
联想通讯中心为您提供了简洁、实用的通讯录、易用的手机短信功能、关键事务备忘和及时提醒功能以及强大的互联一点通功能,它可以极大的满足您商务办公的需求。
功能介绍
注:配有互联一点通蓝牙闪存盘的机型才支持手机通讯录、手机短信及互联一点通功能。
联想通讯中心中包括通讯录、短信、日程安排、互联一点通等功能;
【通讯录】通讯录:采用树型结构,支持群组分类及操作,您可以进行联系人信息的本地和手机同步(在蓝牙连接后)录入、保存、添加、修改、删除和按序排列等操作,也可以进行关键字的查询,通讯录中联系人信息的导入导出;
【手机短信】您可以方便地进行手机短信的新建、编辑、删除和发送。
【日程安排】您可以根据日历时间,方便地进行日程的新建、编辑和删除,还可以设置具体时间,对日程提前进行提醒。
【互联一点通】您可以轻松实现台式机与其他蓝牙设备的无线连接,并获得如图片传输、信息交换等服务。
互联一点通(蓝牙闪存盘)介绍
注:如果您购买的机型配有蓝牙闪存盘,请您阅读本节,否则请略过。通过该蓝牙闪存盘,您才可以实现联想通讯中心的手机短信和互联一点通等功能,具体请参阅后续章节。
蓝牙闪存盘采用Flash芯片作为存储介质,通过USB接口与计算机进行高速数据交换的可移动存储设备,同时还集成了蓝牙适配器,方便的使您的计算机通过蓝牙方式与蓝牙设备进行连接。
使用前请您确认:
1. 计算机具有USB 接口;
2. 计算机的USB 控制器工作是否正常;
检测的方法是:打开“控制面板”→“系统”→“硬件”→“设备管理器”。检查是否存在“通用串行总线控制器”一项,如果存在,请检查是否已经正常工作。
使用
1. 将蓝牙闪存盘插入计算机的USB接口后,系统会自动识别到该硬件(蓝牙适配器驱动是随联想通讯中心的安装完成安装的),在“我的电脑”中将会出现一个“可移动磁盘”,与其它磁盘操作类似,当对蓝牙闪存盘进行任何操作时,如读写、修改和删除数据的过程中,LED指示灯会闪烁;当读写数据完成时,LED 指示灯会停止闪烁。
注:请您不要在蓝牙闪存盘的LED指示灯闪烁时拔下,这样可能会导致您的数据被损或使FAT表破坏而出现蓝屏。
2. 此蓝牙闪存盘插入您的计算机USB接口后,您的计算机就成为了蓝牙设备,结合联想专门为您设计的联想通讯中心软件的蓝牙一点通功能,您就可以通过蓝牙的无线网络与多种蓝牙设备进行信息交换与资源共享了。
注册和登录
注册新用户
1. 首次启动“联想通讯中心”时将会弹出“注册新用户”对话框提示您注册新用户;
2. 输入用户名、密码、确认密码,单击【确定】按钮,新用户注册完成,即可进入联想通讯中心主界面。
用户登录
1. 如果您不能首次使用,您可以通过依次单击【开始】→【所有程序】→【联想应用】→【联想通讯中心5.0】,将会弹出用户登录界面,输入密码,单击【登录】,即可进入联想通讯中心主界面,如图3-1所示的主界面。
2. 单击【注册新用户】按钮还可以进行新用户的注册,这样可以满足同一台机器不同用户使用的需求。
联想通讯中心主界面简介
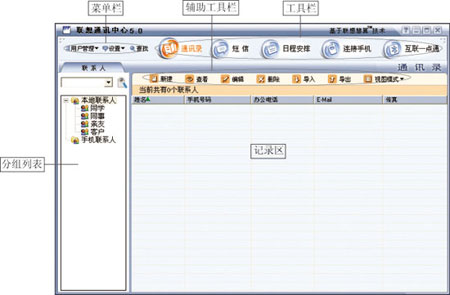
【菜单栏】 包含了“联想通讯中心”大部分的命令和功能,单击菜单栏上的按钮,可以在打开的下拉菜单中选择操作命令。
【工具栏】 工具栏包含了五个功能按钮:通讯录、网络短信、日程安排和宽带电话,单击其中任意一项便可以调用相应的功能。
【分组列表】 在分组列表中显示了“联想通讯中心”通讯录中的分组名称或短信列表。
【辅助工具栏】 每个功能模块都设有自己的辅助工具栏,辅助工具栏包含了该功能模块最常用的功能,如新建、查看、编辑、删除等功能。
【记录区】 在记录区中显示了各功能模块相关的记录,选中记录区中的记录单击鼠标右键可以打开快捷菜单,其中包括了与当前选定记录有关的操作命令。
通讯录
本地通讯录
在通讯录页面中单击辅助工具栏中的【新建】按钮或在列表中单击鼠标右键在弹出的下拉菜单中选择“新建联系人”即可新建联系人。
在通讯录页面的分组列表中单击鼠标右键在弹出的下拉菜单中选择【新建分组】,弹出“新建分组”对话框即可创建分组。
在通讯录中您可以通过简单的操作就可完成联系人的修改、编辑和查询等操作,请查阅电子帮助,这里不再赘述。
通讯录联系人信息的导入导出,这里不再赘述,具体请参阅电子帮助。
手机通讯录
1) 手机连接
首先请您将蓝牙闪存盘插入至您计算机的USB接口。然后单击“联想通讯中心”工具栏中的【连接手机】,将弹出蓝牙连接向导,点击“下一步”,将弹出如图3-2所示的界面:

图3-2
注意:在此界面,请您首先选择自己的手机类型,但如果连接失败您可以再尝试选择 Symbian 或other选项。
选择您要连接的蓝牙手机,并单击“下一步”,将弹出如图3-3所示:
选中已经找到的蓝牙手机,单击“连接”,将弹出如图3-4所示的设备配对界面:
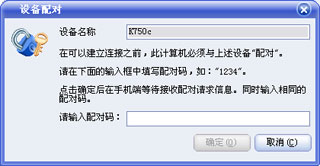
图3-4
请输入您自行设置的配对码,同时您的手机会提示您添加匹配设置, 确认后,输入您刚刚设置的相同配对码,即可完成蓝牙手机的连接,连接后通讯中心将自动完成您手机中通讯录的同步下载(可能有部分手机不支持该种操作)。如您关闭手机的蓝牙功能或远离计算机后,通讯中心的手机联系人列表将自动从屏幕上消失。
注意:
1. 某些手机在进行蓝牙连接时可能会提示您安装客户端软件,您只需接受安装即可。
2. 某些手机可能不支持手机通讯录或SIM卡的导入导出。
如果您想断开与手机的连接,您可以单击“互联一点通”, 找到连接手机的图标,单击右键→“断开”→“蓝牙串行端口服务”,将提示您是否要断开当前连接,选择“是”,此时只是中断服务,如果需要完全断开,您此时可以再单击右键,选择“解除配对”即可。
注意:该联系人列表与您手机上的通讯录是同步的,如果您修改或删除计算机的手机联系人,您的手机通讯录也将同步被修改或删除。
2) 本地通讯录与手机通讯录的相互转移
您可以将手机中的联系人备份至本地通讯录中,也可以将本地通讯录的联系人信息加入到手机中,具体操作如下:
手机联系人导入至本地通讯录中:选择您要导入的联系人信息,单击右键,选择“加入到组”,选择群组,单击“确定”即可,也可以通过鼠标拖动将联系人信息备份至本地通讯录的某个群组中。
本地通讯录联系人导入至手机中:选择您要导入的联系人,单击鼠标右键,选择“加入到组”,选择“手机”,单击“确定”即可,也可以通过鼠标拖动将联系人信息导入至手机通讯录中。
发送手机短信
手机连接后,在主界面中单击工具栏中的【短信】进入短信界面,单击辅助工具栏中的【新建】按钮,选择“手机短信”,打开“新建短信”页面如图3-5所示:
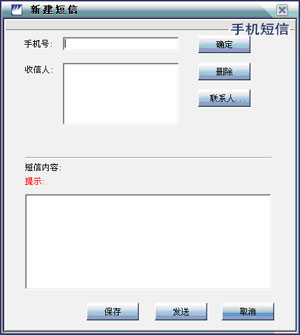
图3-5
在“手机号”中输入联系人手机号码,也可以单击【联系人】按钮在弹出的对话框中选中联系人和电话号码前面的复选框。单击【确定】按钮,联系人被添加到“收信人”列表中,单击收信人列表中联系人,将手机号添加到“手机号”文本框中。在短信内容中编写好短信,点击【发送】即可。
如果您想查看手机中的短信,可以通过点击“下载手机短信”,进行查看。
注意:发送短信和删除短信操作是与手机同步进行的,请您确认后再进行删除或发送。
日程提醒
1. 在“日程安排”界面中单击辅助工具栏中的【新建】按钮或在记录区中双击鼠标左键,即可新建日程,如图3-6所示:
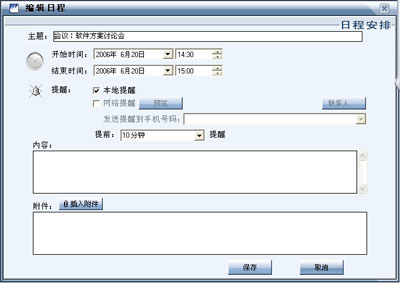
图3-6
2. 在显示的对话框中您可以输入主题、日程的起始和终止日期及时间、日程等内容。
3. 您可以设置本地提醒:勾选“本地提醒”前的复选框,并输入提前提醒的时间,在页面中显示提醒的具体时间,您就可以到时得到本地的提醒。
4. 单击【插入附件】按钮,在弹出的对话框中选择需要添加的附件,单击【打开】按钮将所选附件加入到日程中。
![]() 注意:每个日程只能添加3个附件。
注意:每个日程只能添加3个附件。
5. 单击【保存】按钮,新建日程完成。
日程设置完成后,当鼠标放在任务栏右侧的托盘区的图标上,将会显示当前日期的日程主题,如图3-7所示:

互联一点通 (该功能需要蓝牙闪存盘支持)
互联一点通能轻松实现台式机或笔记本等各种电脑平台间的无线连接,并且还能让使用微软视窗系统的用户无线访问多种的支持蓝牙功能的数码设备,例如蓝牙数码相机,手机,蓝牙耳机以及打印机等。
各种蓝牙设备所支持的服务不尽相同:本互联一点通提供了包括蓝牙个人局域网、蓝牙拨号网络、蓝牙串行端口、蓝牙网络接入、蓝牙文件传输、蓝牙信息同步、蓝牙对象交换、蓝牙打印机、蓝牙人机输入设备、蓝牙传真、蓝牙图像传输、蓝牙A V 和蓝牙耳机服务。
注意:不同设备支持的服务不尽相同,请以实际蓝牙设备为准。如某些蓝牙手机可以进行文件传输、对象交换和图象传输等服务。
以蓝牙耳机为例:
打开蓝牙耳机,使其处于配对模式,进入联想通讯中心,点击“互联一点通”,依次单击“我的蓝牙”→“搜索蓝牙设备”,蓝牙耳机图标将显示在互联一点通的主窗口中。右键单击选择的蓝牙耳机图标,选择“配对”,将弹出如图所示的界面,输入蓝牙设备自带的配对码,点击
“确定”,完成配对。然后进行服务连接,右键单击蓝牙耳机图标选择“连接”→“蓝牙AV服务”,即可使用该蓝牙耳机,在台式机上播放音乐,通过蓝牙耳机可以收听。

