联想一键恢复
注:
1. 为了实现系统备份和系统恢复的功能,硬盘在出厂前已经被划分出一块专用的分区用以安装“一键恢复”。出于安全考虑,这块分区是被完全隐藏的,因此您实际查看到的硬盘总容量会比标称的硬盘容量要少;
2. 一键恢复功能不适用于配置了双硬盘的机型,此外如果您自行更换了出厂电脑硬盘可能会出现一键恢复不能使用的情况;
3. 建议您使用Windows 自带的硬盘分区工具对硬盘进行分区。
4. 如果您在Windows操作系统下发现3G左右的未分配空间,请您不要占用并对该空间进行分区,该空间是用于联想一键恢复系统备份使用的,如果占用了该部分空间,可能会因备份空间不足导致系统备份失败。
一、“一键恢复”的运行
1. 您可以在联想电脑拯救系统主界面中选择【一键恢复(R)】;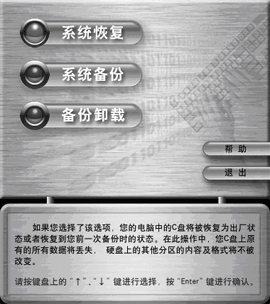
图 1-26 联想电脑拯救系统主界面
2. 按“Enter”键,将弹出如图1-27所示的界面;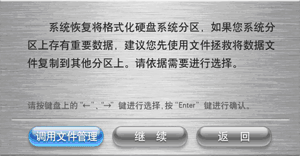
1-27
“系统恢复”功能将格式化您C盘,导致您存储在C盘中的数据丢失,因此建议您在使用联想一键恢复之前通过单击【调用文件管理】使用文件管理功能将数据安全复制在其它分区中。
2. 按“Enter”键,进入联想一键恢复启动界面;
注: 该界面会显示数秒钟,具体时间与您计算机的硬件配置相关。
3. 单击【继续】,进入联想一键恢复启动界面;
4. 稍侯将出现如图1-28 所示的一键恢复主界面:
|
图 1-28 联想一键恢复主界面 注意: 本软件不支持鼠标操作,您可以使用键盘“ ↑”“↓” 键调用软件各部分功能。 |
二.进行系统备份利用系统备份功能您可以将第一硬盘的主分区(一般为C 区)上的数据全部备份到一个备份文件中,并且该备份文件存放于隐藏分区中。按“E”键开始备份,按任意键将返回主界面。
1) 您最多只能保留一个系统备份,最新一次的系统备份操作将会覆盖您以前的备份数据(这些数据可能是出厂时的备份或是前一次数据的备份),因此请您务必确认是否需要更新。 2) 在进行系统备份操作前,请您确保磁盘中有足够的未指派空间,当备份空间不足时,请您自行划分出更多的未指派空间用于备份。 3) 请您在备份过程中不要中止备份,否则将丢失原有的备份数据。 4) 当备份空间不足或硬盘读写错误将会引起备份失败,此时请检查您的硬盘和分区情况。 5) 当C盘分区格式不对或分区未进行格式化,备份操作将无法执行,此时请检查分区格式状态。 6) 执行系统备份操作后请不要再调整分区改变C盘的大小和位置,否则将不能执行系统恢复操作。 | |
|
| |
三.进行系统恢复选择“系统恢复”后,可以利用硬盘上隐藏分区中的备份进行恢复工作,运行后C盘上的所有数据将丢失包括我的文档,桌面上的文件夹等文件夹,请注意备份数据。
1) 进行系统恢复操作前,一定要确保C盘重要数据已备份。 2) 请您在进行系统恢复的过程中不要中断操作,否则系统恢复将无法完成,可能造成数据丢失。 3) 当您隐藏分区中没有备份的数据或备份数据已被卸载,系统将出现“系统恢复操作所需的数据不存在,此操作无法进行”的提示。 4) 当硬盘的分区表信息发生变更后,在进行系统恢复时,首先恢复上一次备份的分区信息,然后再进行C盘数据的恢复操作。 5) 请您在数据备份后不要随意更改主分区C盘的容量或属性,否则备份的数据将不能还原。 6) 当系统提示硬盘读写错误时,请您检查硬盘的运行状态是否正常。 | |
四.进行备份卸载如果您不需要隐藏分区中的数据,您可以通过选择“备份卸载”进行卸载操作,卸载掉您的备份区域,卸载后,备份区域所占用的空间将被释放。
|
